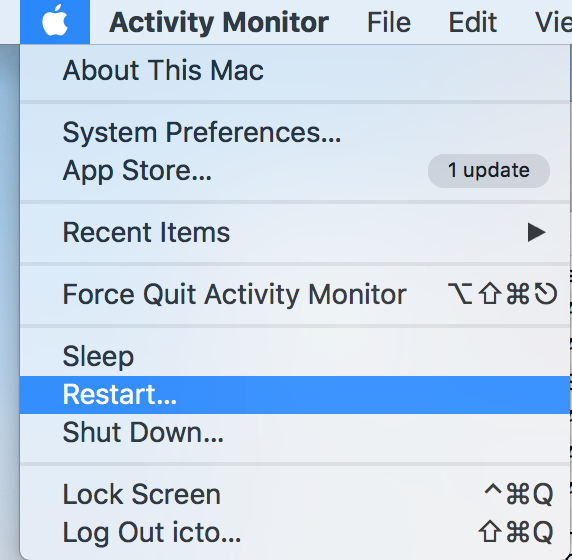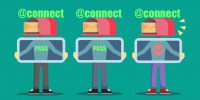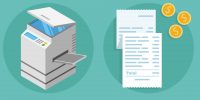1. Manage your start-up items
When your Mac (computer) starts up, some programs are set to automatically launch at start-up: Safari, Mail, Dropbox, Skype, etc. Multiple background processes launch at the same time can seriously slow down the computer at the start-up.
To check what programs will start when you login, click “Apple” menu button in the top-left corner of your screen, go to “System Preferences” > “Users & Groups” and click on your username.
Click on “Login Items” and select the applications you do not want to load at the start-up when your Mac starts up and click the “ – ” button to remove them.
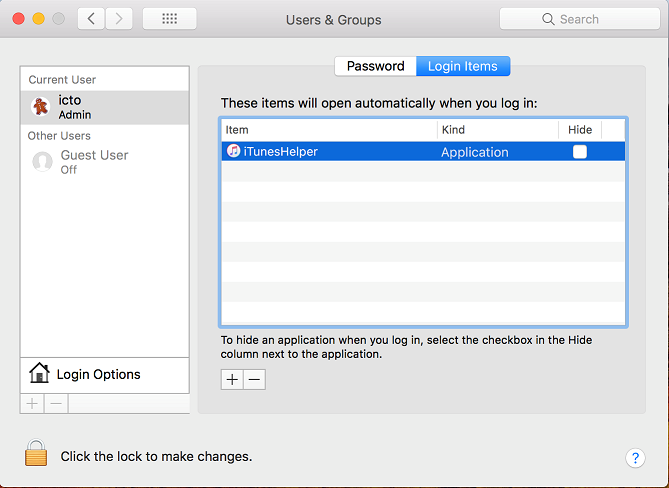
2. Uninstall applications you don’t use
You can uninstall programs by dropping them in the trash bin. Previously installed Apps downloaded from App Store can be uninstalled using Launchpad.
Using the Trash
1. Open “Finder”.
2. Click “Application” on the left side of the Finder windows.
3. Find the program you want to uninstall and select the program’s icon.
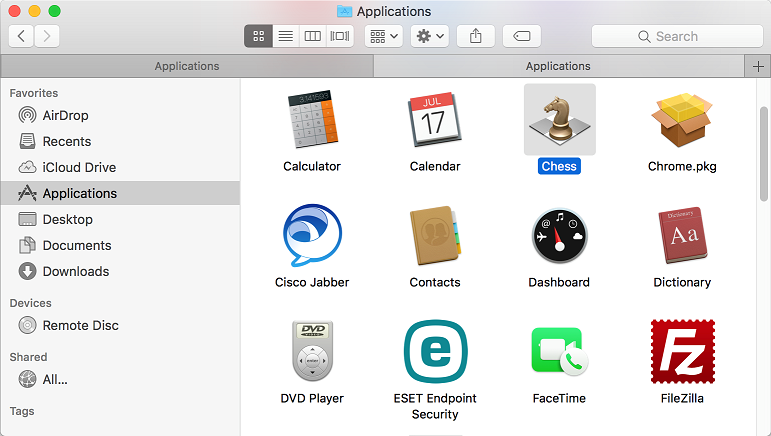 4. Click “File” and choose “Move to Trash”.
4. Click “File” and choose “Move to Trash”.
Once you empty the Trash, the program will no longer stay on your Mac.
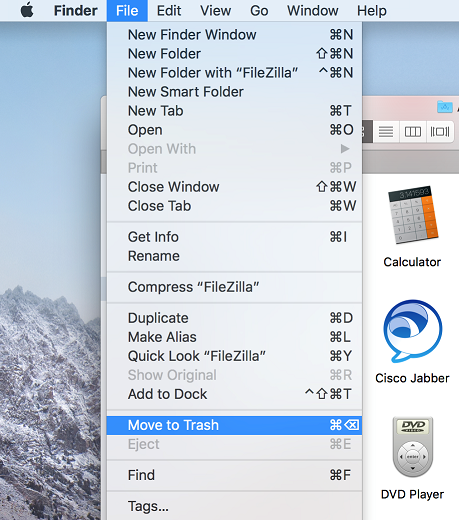
Using the Launchpad
1. Open “Launchpad”.
2. Find the app that you want to delete.
3. Click and hold the app until it starts shaking.
4. Click “X” in the top-left corner of the app icon.
5. Click “Delete” when prompted.
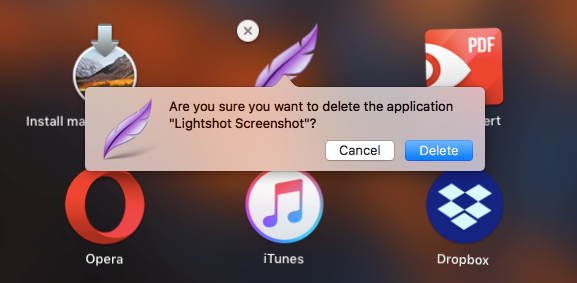
3. Check on system use
You can use the Activity Monitor to find what apps and processes occupying most of CPU or RAM resources. Activity Monitor shows the processes that are running on your Mac, so you can manage it and see how these processes affect your Mac’s activity and performance.
Open “Activity Monitor” from the “Utilities” folder of your “Applications” folder.
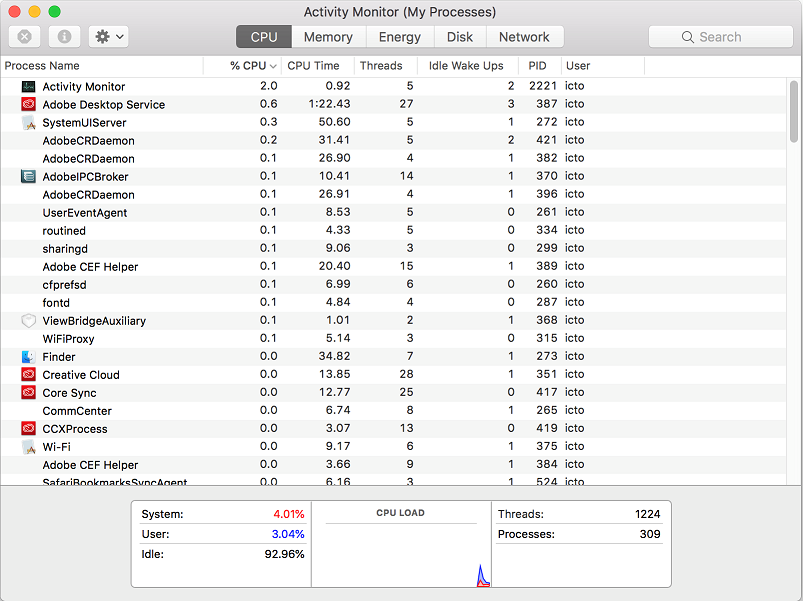
4. Limit the visuals
MacOS is well known for splash visual effects of MacOS. All those fancy animations and transparency effects may take up resources that could be going towards actual applications’ performance.
To turn these extra visual effects off, go to “System Preferences” > “Accessibility” and choose “Display” in the tab on the left. Enable “Reduce Motion” and “Reduce Transparency”.
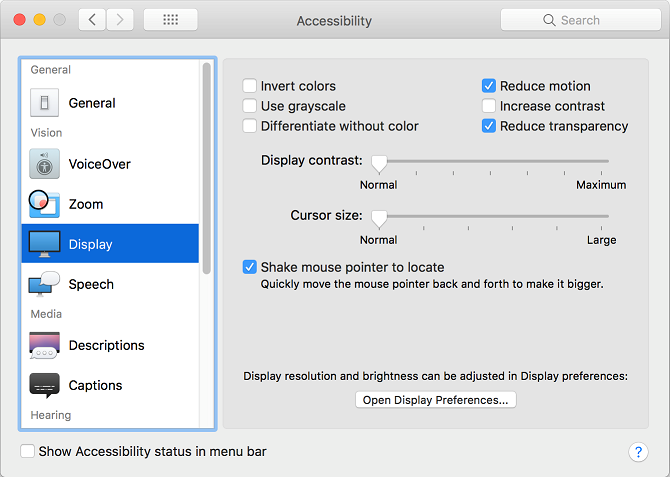
5. Clear the caches
A cache file occupies temporary data. This temporary data helps speed up processes. However, over time, these cache accumulate and lot of files occupy much storage on your computer.
To clean cache files manually, open Finder and click the “Go” menu option. Choose “Go to Folder” then enter “~/library/caches/”.
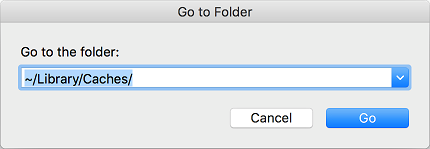
Press Enter to be taken to the folder. Next, open the “Edit” menu and select “Select All”. Choose file and “Move to Trash”.
6. Update your Mac OS
To check your version of the operating system, click the “Apple” icon in the top left corner of your screen and select “About This Mac”. Make sure you have the latest MacOS/OS X installed. Otherwise, click the “Software Update” button to continue. Make sure to run a full Time Machine backup before proceeding.
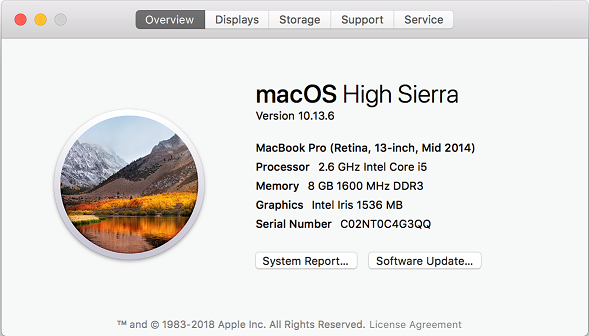
7. Restart your Mac
If your Mac is becoming sluggish or some programs are failing to run, you can try to restart your computer. Click the “Apple” menu button in the top-left corner of your screen and select “Restart”. Click the “Restart” button in the pop-up menu to confirm.