ICTO provides staff with Jabber application. Jabber is a unified communication solution, which lets you access all unified communication Services anywhere with any device.
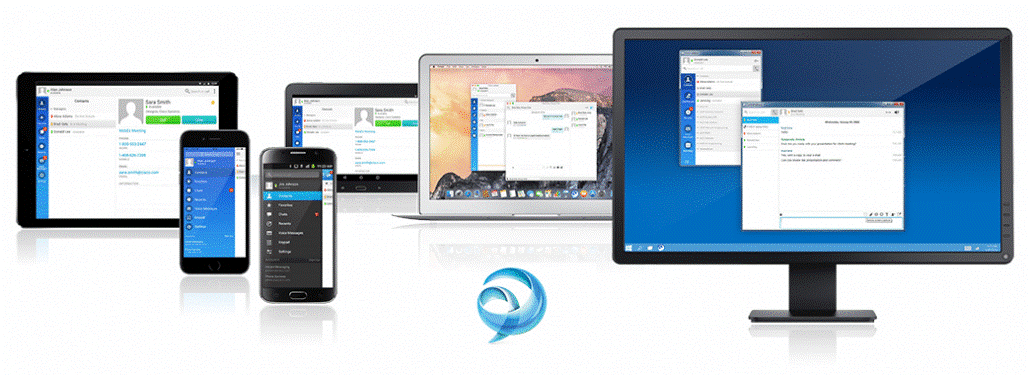
Highlighted features of Jabber
Jabber enables you:
- To have easy access voice call, point-to-point video call, voice mail, file sharing, desktop sharing and audio conferencing capabilities with your PC or mobile device.
- For working purpose, to call back Macao worldwide without making long distance call. E.g. you can make a call to your colleagues or receive a call with your extension when working outside Macao.
- To find and call colleagues’ extension easily.
- To make a call by clicking call button on the MS Outlook emails contact.
- To send and receive instant messages to/from your colleagues.
- To set up call forwarding with mobile when you are not at your workstation.
- To make or receive calls with office extension when you are not at your workstation.
Installation of Cisco Jabber
All computers provided by ICTO are installed with Cisco Jabber. You can open it by clicking Jabber icon on computer desktop. To install Cisco Jabber on your mobile devices, please scan the following QR Code:
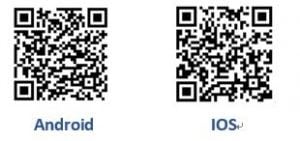
Log in to Jabber
UM Staff can login the Jabber with the UMPASS. If you want to use Jabber on your personal devices such as mobile device, please enter <UserID>@umac.mo at the first time, then you can login with your UMPASS.
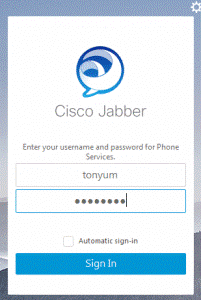
Getting Started with Jabber
Managing Contacts via Jabber
“Contacts” tab in Jabber allows you to see your contact details and colleagues’ availability status and to add a new contact. To add a new contact on your Jabber, you may:
- Click “Contacts” tab
- Type the contact person’s user ID or extension on the search box.
- Click the “+” icon next to the contact name.
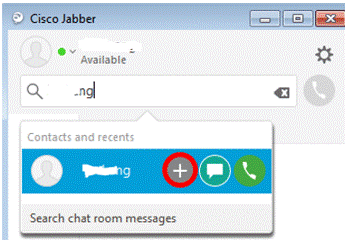
4. Add the contact to a group, click “New group” to create a new group if necessary.
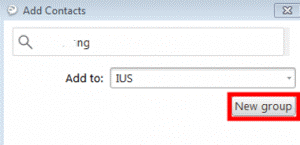
Making and Answering a Voice Call
To make a voice call, you may enter extension, user ID or name in the search box, and click the call button to dial.
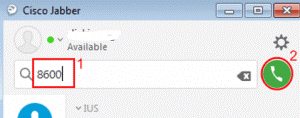
By default, you will receive and answer calls from your IP phone device. To answer calls with desktop Jabber, please click the ![]() icon and select “Use my computer for calls”.
icon and select “Use my computer for calls”.
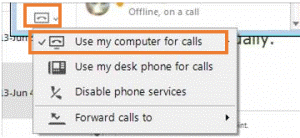
Making a Conference Call
To initiate a conference call, you may:
- Make a voice call.
- During the call, click “More” button and choose “Conference”.
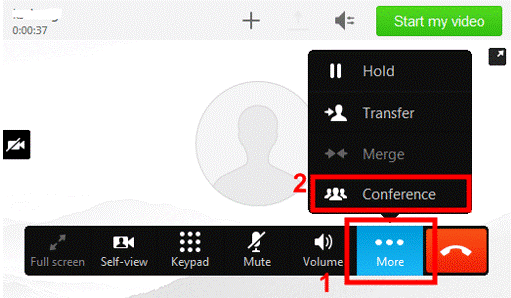
3. Dial the third phone number to join the conference.
Setup Calls Forwarding
To forward all calls to another number, please click calls icon, and select “Forward calls to”. After that, click “New number…” and input the phone number for call forwarding.
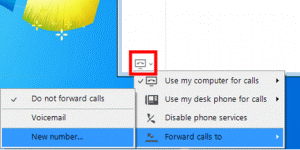
Making a Call via Outlook
To make a call via Outlook, you may click the call button on Outlook’s contact and call the person.
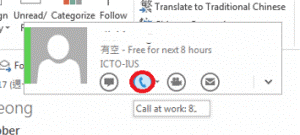
Managing Voicemail
To manage your voicemail, please go to “Voice Massages” tab to play, forward or delete voice messages.
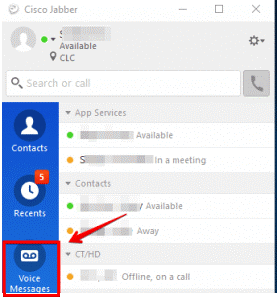
Regarding the features and operations of Jabber, please refer to the following quick reference guide and FAQ.


