Managing email and calendars is an essential part of our daily work. UM staff members have been using Microsoft Outlook 2013 as staff email client for more than two years. ICTO Help Desk has summarized the past user’s queries & problems regarding Outlook, now we have extracted some tips and power features for you to make your Microsoft Outlook 2013 more efficient and increase your productivity.
You may change the color of unread email by adding a rule in “Conditional Formatting”.
1. On the View tab, click View Settings, then click Conditional Formatting...
2. Select Unread messages, then click Font…button.
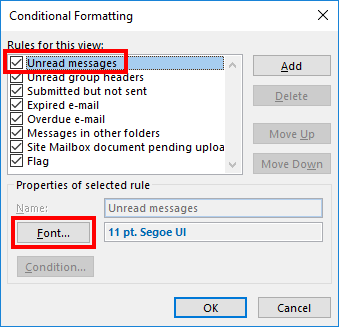
3. Under Color, select your desired color.
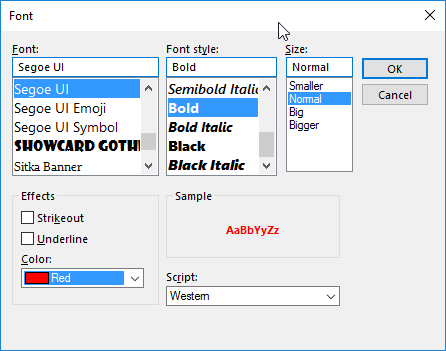
4. Click OK.
If you accidentally move an email by using drag and drop but you don’t know which folder contain your email, you can use mailbox-wide search to reveal which folder the email is in.
1. Click in the Search field, select the search scope to Current Mailbox to search through all email folders in your current mailbox. And then search your missing email by its email subject or other keywords.
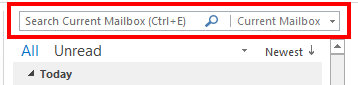
2. When you’ve found the email, open it and press CTRL+SHIFT+F to open the Advanced Find dialog. The scope of Advanced Find dialog is set to the folder the item resides in.
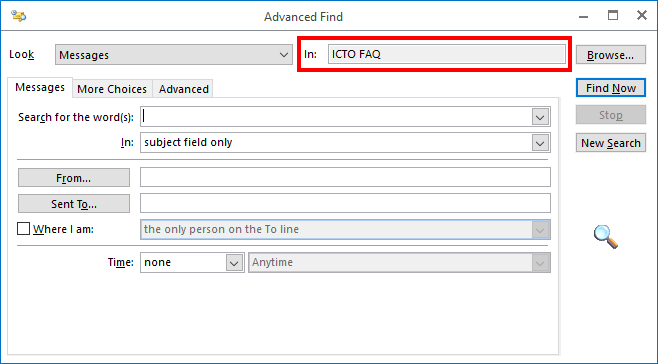
3. By pressing on the Browse… button, you will see where in your mailbox that folder is located.
For display the FROM and BCC box for all future emails, when composing a new email, switch to the Options tab, in the Show Fields group, click From or Bcc to enable them.
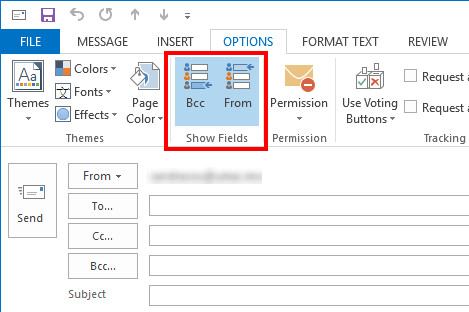
With the message open in Outlook’s reading pane, click Zoom in the Outlook status bar.
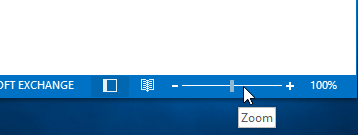
With the message open in its own window:
1. Make sure the Message ribbon in expanded.
2. Click Zoom.
3. Select the desired zooming level under Percent.
4. Click OK.
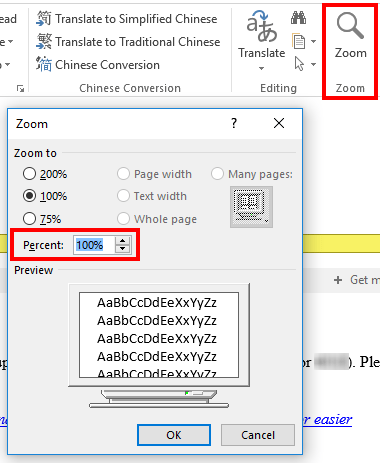
When you delete an item, it is moved to your Deleted Items folder. The items will stay in Deleted Items folder until you remove them. Once purged from your Deleted Items folder, item can be recovered for further 14 days using Recover Deleted Items.
1. In Outlook, go to your email folder list, and then click Deleted Items.
2. Select the Home tab, then Recover Deleted Items From Server. A new window will open which will contain a list of your previously deleted items.
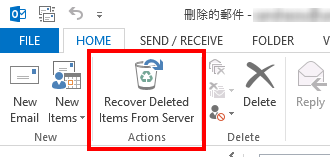
3. Select the items you wish to recover and click the Restore Select Items button, click OK. The items will appear in the Deleted Items folder.
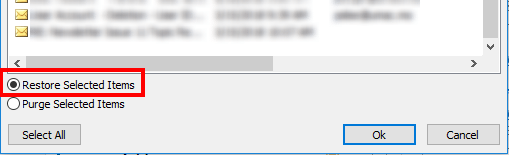
By default, Outlook marks a message as read when you select the email and display it in the Reading pane. If you want to disable that this function, use the following steps.
1. Go to File > Options
2. In Outlook Options, select Mail at the left pane and under heading Outlook Panes, select Reading Pane.
3. Uncheck the boxes for Mark items as read when viewed in the Reading Pane and Mark item as read when the selection changes.
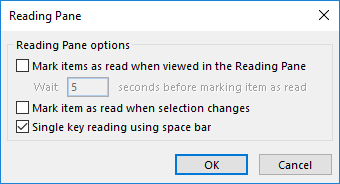
You can predefine the set of actions and commands in Outlook. Next time when you want to do these actions, you just need one click and Outlook will do it for you automatically.
1. Go to Home > Quick Steps > Create New
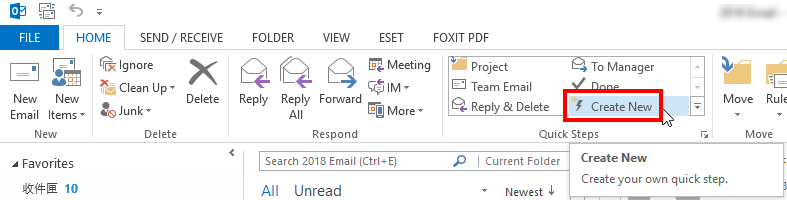
2. In the Windows, you can choose what actions you want to add, such as move to folder, responding email, categorization, etc.
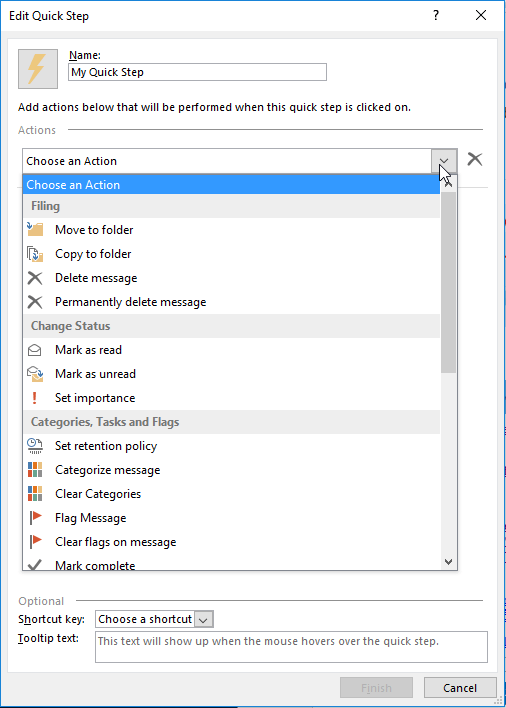
You may use Conditional Formatting to apply color to the email headers for email from a particular person:
1. Go to the View tab, click on the View Settings command, click on the Conditional Formatting button.
2. Click on the Add button and an untitled rule will be added to the list.
3. Type in a name for the rule.
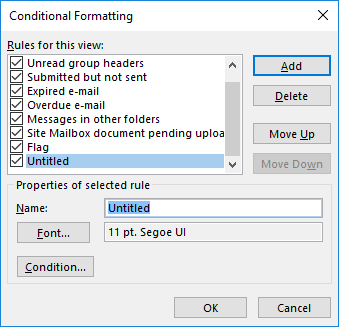
4. Click on the Font button, then select the various font attributes you require.
5. Click on the Condition button and the Filter dialogue box as shown below will appear.
6. In the From box, choose the sender name from the Address Book.
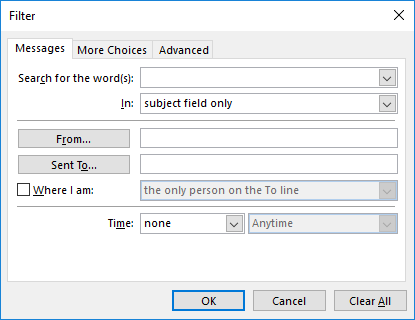
You can delay the delivery of an email or you can use rules to delay the delivery of all messages by having them held in the Outlook for specified time after you click Send.
1. Create a new email, on the Options tab, in the More Options group, click Delay Delivery.
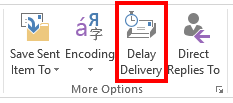
2. Under Delivery options, select the Do not deliver before check box, and then click the delivery date and time that you want.

3. After you click Send, the message remains in the Outbox folder until the delivery time.
*Remark: Outlook must remain open until the email is sent.
You can change the subject text on an email to make it easier for you to locate it in the future.
1. Simply open an email, locate the Subject: line at the top of the window.
2. Type/edit the subject text.
3. Click Save button when you finish the edit.
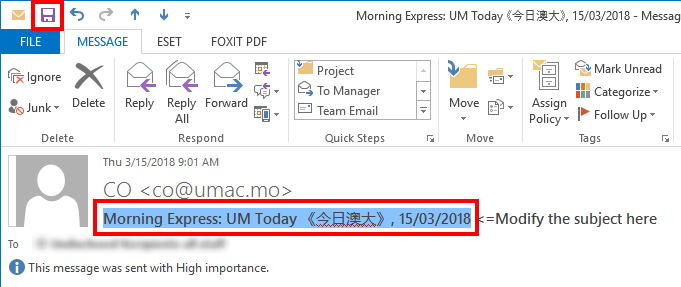
If you want to encourage people to reply to the email or you want to request other actions from them, you can send them a flagged email.
1. Create a new email, on the Message tab, in the Tags group, click Follow Up. On the Follow Up menu, click Add Reminder…
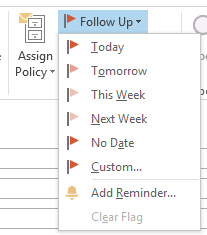
2. Enter date and time in both Flag for Me and Flag for Recipients sections.
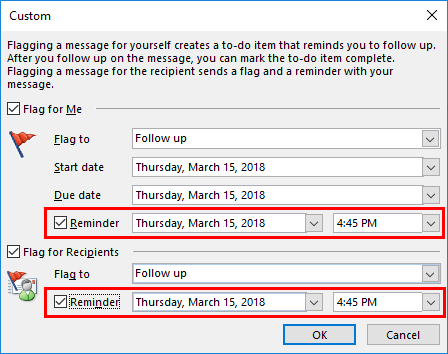
3. You can choose from several options in a list or type your own text like below. The default is Follow Up.
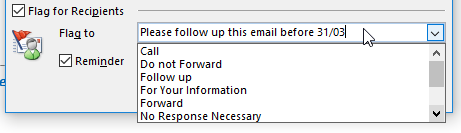
4. If the recipient receive your email, your own text will appear in the InfoBar in the email, as well as the flag indicator.
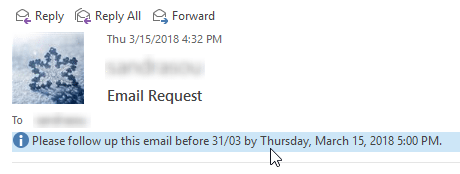
Outlook 2013 allow you to create a poll by including voting buttons in an email message.
1. Create a new email, on the Options tab, in the Tracking group, click Use Voting Buttons. You can choose from several options in a list or you can click .. to create your own voting button names.
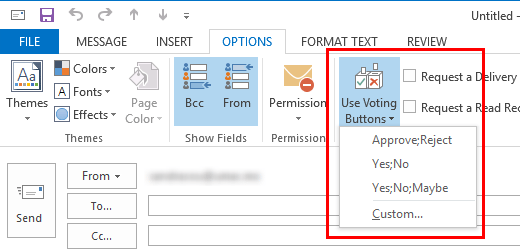
2. Here type your options you want. Separate the text with semicolons. For example: Mon; Tue; Wed; Thu; Fri.

3. Compose your message and then click Send.
4. Recipients can quickly respond to the sender’s question.
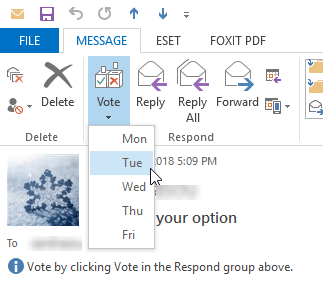
5. Sender can view the vote responses in Sent Item. Go to Sent Item and open your vote email, click Tracking button.
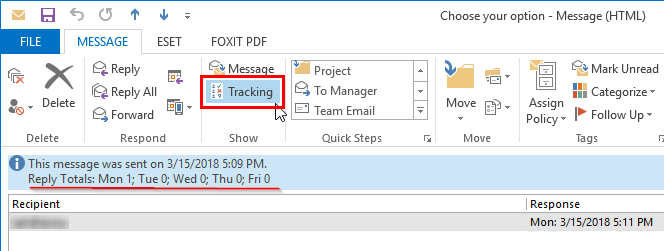
Remark: Tracking does not appear until at least one recipient of the email has replied with vote.
With Cisco Jabber Client ![]() running in the background, staff can quickly initiate a phone call to the sender/recipient by hover your mouse over a person’s name. The reply options will appear, you can call back a person directly from an email by clicking on the phone icon.
running in the background, staff can quickly initiate a phone call to the sender/recipient by hover your mouse over a person’s name. The reply options will appear, you can call back a person directly from an email by clicking on the phone icon.
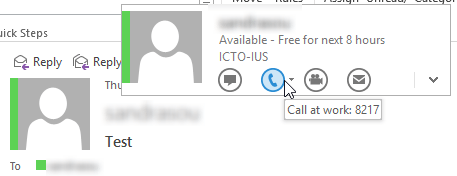
The Cisco Jabber application shortcut can be found on desktop and start menu.
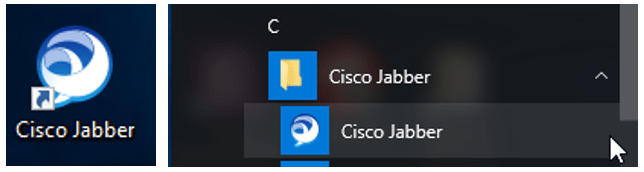
For more information on features available in Jabber, please refer to ICTO Knowledge Base.
To find more information about Outlook 2013, please refer to ICTO Knowledge Base.
Should you have any enquiries, please do not hesitate to contact our Help Desk.

