Starting from December 2017, ICTO carried out the campus wide upgrade of Windows to version 10 and thus far there are over 600 desktop and notebook users already upgraded to Windows 10.
As more and more staff members PC have upgraded to Windows 10, to help staff navigate the changes after upgrading to Windows 10 and its new features. We’ve collated some tips on using Windows 10 and the changes compared with previous operating system (only for ICTO issued computer).
Tips on Using Windows 10
Change the size of the Start Menu
1. Click on the Start Menu button and move the cursor to the top or left edge of the Start Menu.
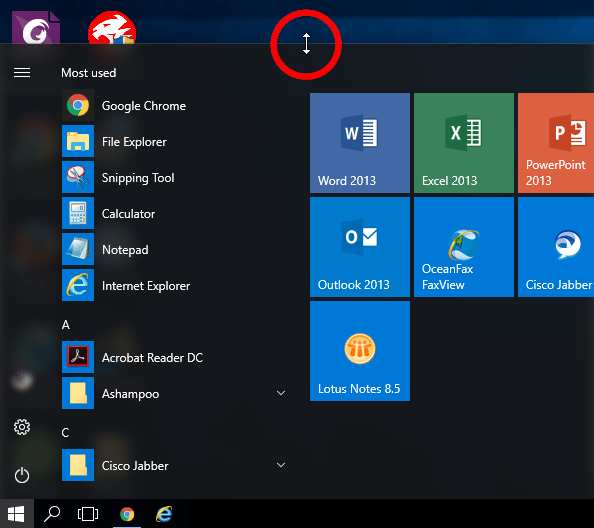
2. Click and drag up or down / left or right on the double-sided arrow to resize the Start Menu.
Pin applications to the Start Menu
1. Right click on the application you want to add to the Start Menu.
2. Click on “Pin to Start”.
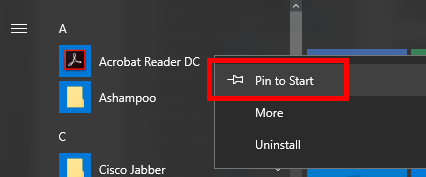
How to change the size of tiles in the Start Menu
1. Click on the Start Menu button and right click on the application.
2. Click on Resize.
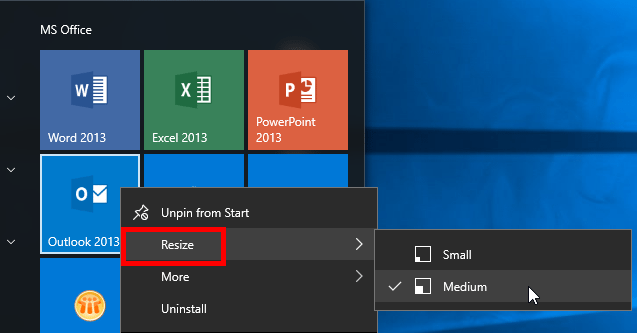
How to rename groups of tiles in the Start Menu
1. Click on the Start Menu button and click on the title.

2. Type the new title.
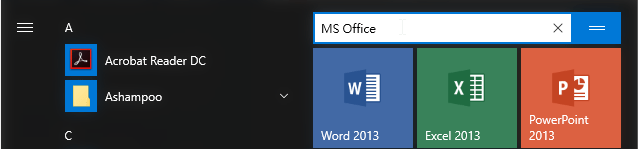
To access the quick actions menu, simply click on the “Action Center” icon in the notification area, which looks like a chat bubble icon.
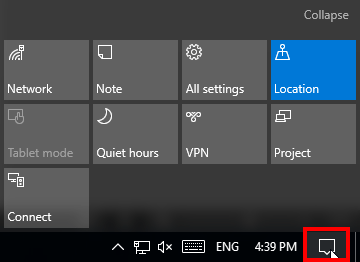
Customizing the “Quick Actions” Menu
1. Click on the “Start Menu” button and go to “Settings”.
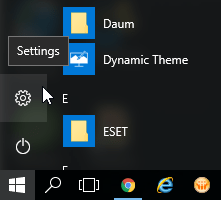
2. Select “System” and click “Notifications & actions” at the left pane, and then click Add or remove quick actions or drag to rearrange them.
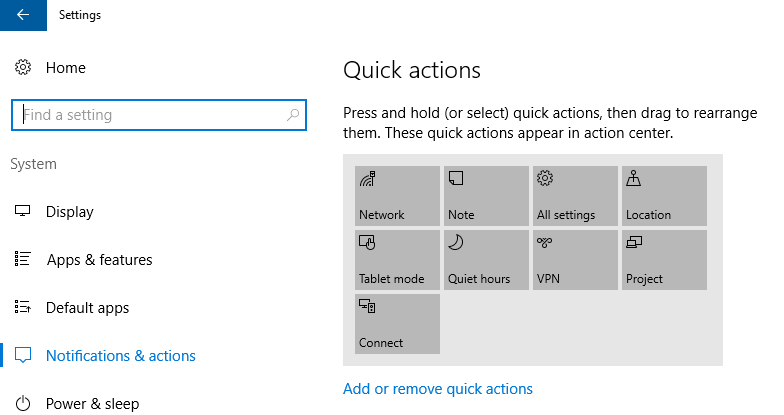
If you often work on documents in English, Chinese, and Portuguese. Switching between input methods can be a bit annoying if you usually have to switch input methods between different programs.
Windows 10 allows users to use a different input method for each application.
1. Go to “Control Panel”, find the “Language Option”.
2. Click on the “Advanced settings” option.
3. Find the “Switching input methods” section, and turn on the “Let me set a different input method for each app window” option to enable different input method for each app.
 4. Click the “Save” button.
4. Click the “Save” button.
You can increase and decrease the size of your desktop icons in Windows 10. Click on your desktop, press and hold the Ctrl key and roll the Mouse Scroll Wheel forward and backward until you have the size you want for your desktop icons, then release the Ctrl key.
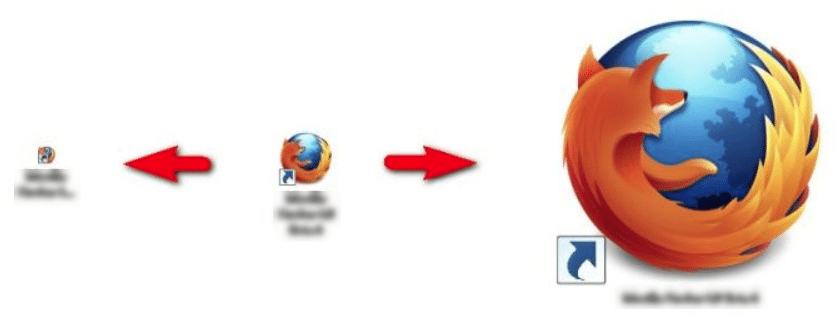
Method 1: Resize everything on the desktop
1. Right-click on desktop and select “Display settings”.
2. Use the slider to change the size of text, app, and other items.
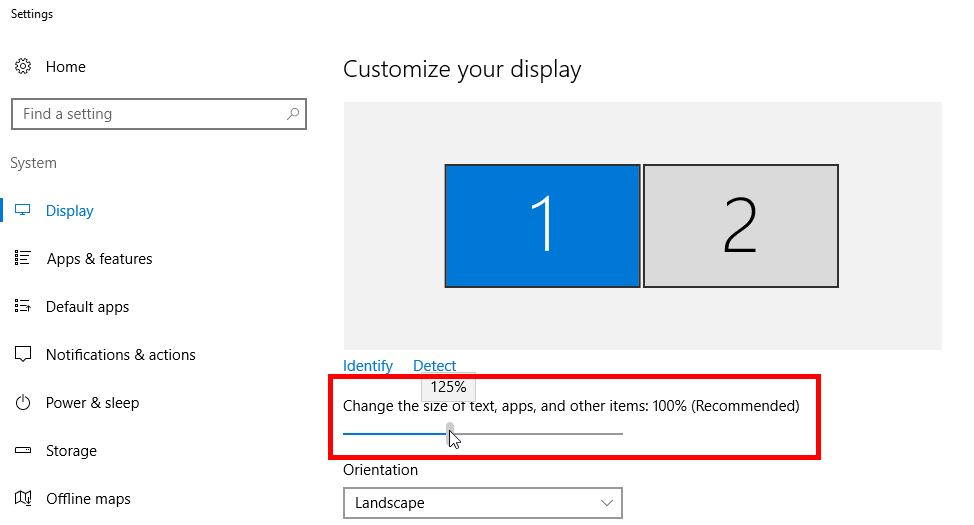
3. Click the “Apply” button.
Method 2: Change only the text size for a specific item – Title bars, Menus, Message boxes, Palette titles, Icons, or Tooltips
1. Right-click on desktop and select “Display settings”.
2. Scroll down and click “Advanced display settings”.
3. Scroll down and click “Advanced sizing of text and other items”.
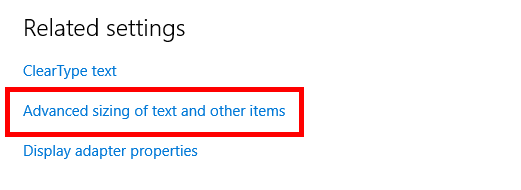
4. Select the item you want to change in the drop-down list.
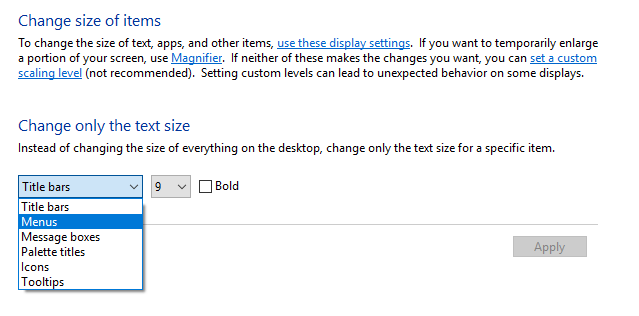
1. Click on the “Start Menu” button and go to “Settings”.
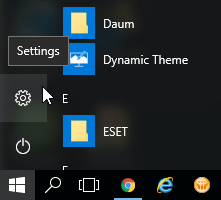
2. Select “Time & Language” and click “Region & language” at the left pane, and then click on the language you want and select “Set as default”.
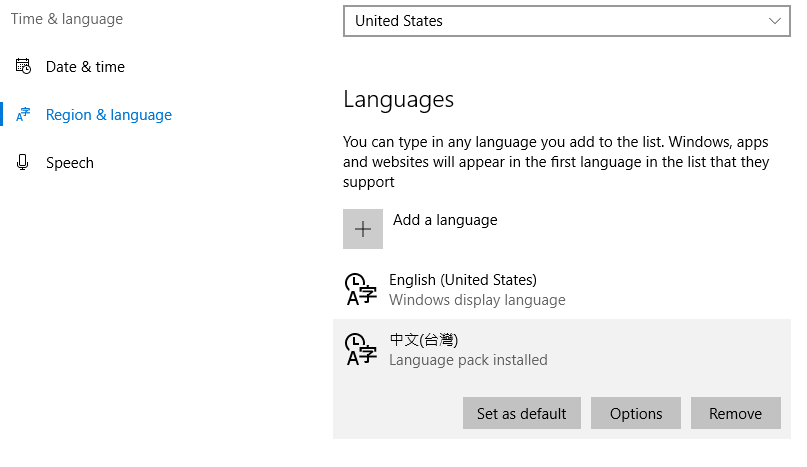
What’s Different after upgrade to Windows 10
Icon of Half Shape / Full Shape (single/double byte character mode) is disabled when typing Chinese input method “Microsoft Changjie” in Windows 10.
![]()
Instead, user can press “Shift + Space” to switch between Full Shape and Half Shape.
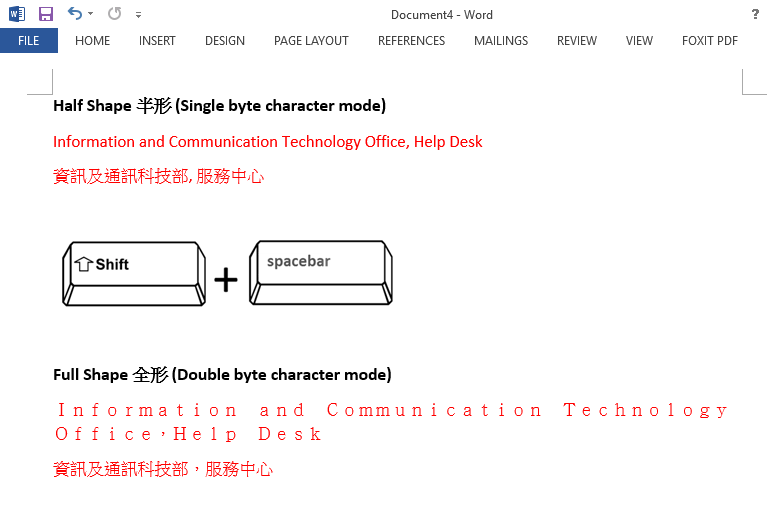
When you delete something from the desktop to Recycle Bin, you probably have noticed that Windows 10 doesn’t show the delete confirmation dialog box with default settings.
Enable delete confirmation dialog box in Windows 10
1. Right-click on the Recycle Bin and then select “Properties”.
2. Under General tab, check the option “Display delete confirmation dialog”.
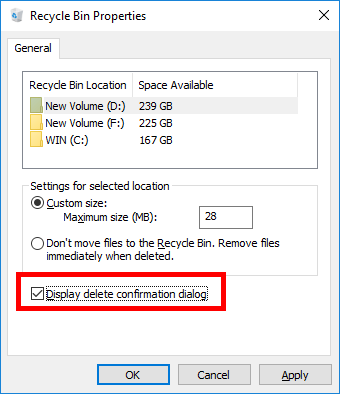
3. Click “Apply” button.
Unlike Windows 7, when you use Microsoft Changjie/Quick as input method in Windows 10, a floating hint will be prompted next to the cursor which indicates that the current input language (Chinese/English). This floating hint cannot be disabled.
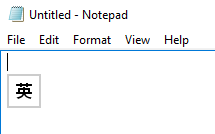
To switch between Chinese and English, please press “Shift” key.
ICTO does not offer license for Adobe Acrobat. Instead, we are offering Foxit PhantomPDF.
Foxit PhantomPDF is a software installed on all computers provided by ICTO. It is a PDF editing software which allows user to create and edit PDF documents. It provides similar capacity as Adobe Acrobat. Foxit PhantomPDF offers the following features:
- Standards-compliant – it works with the existing PDFs.
- It has advanced PDF editor function, which include adding shading object, converting text to path, editing image and path objects.
- Side-by-side document comparisons.
The Foxit PhantomPDF shortcut can be found on desktop and start menu.
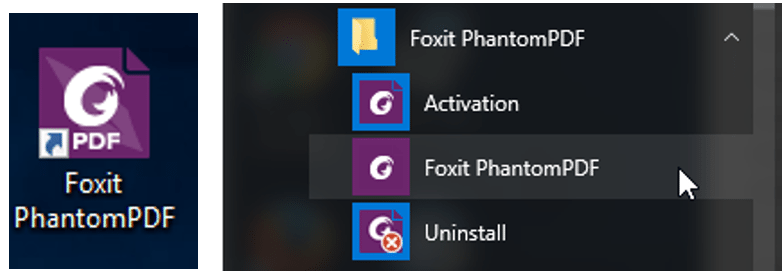
Please visit ICTO Knowledge Base and ICTO website for more information about Windows 10.

