In recent weeks, discussions regarding Zoom security and privacy issues took centre stage globally. These concerns include uninvited users entering Zoom meeting and sharing inappropriate contents. ICTO encourages our users to do everything possible to ensure our meetings and classes are protected. You may refer to the following tips to conduct your Zoom meetings securely.
Keep your Zoom client up to date
It is important to keep the Zoom client updated to maintain effective security. These updates provide you with new meeting options, features, and also resolve discovered software errors and security vulnerabilities. In recently weeks, Zoom also provides many features to help Zoom users host secure meetings and protect the user date with the new version in response to “Zoom-bombings”.
Don’t use your Personal Meeting ID to host the meeting
Schedule a meeting with random meeting ID for every meeting you launch, instead of using your personal meeting ID.
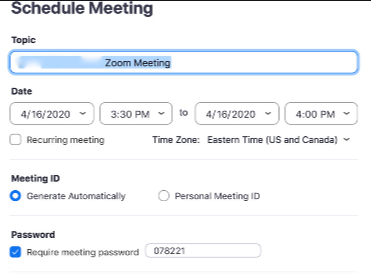
Don’t share your meeting link in a public space
Don’t share your meeting link or meeting ID in public space such as Facebook, Instagram to prevent uninvited attendees crashing your meetings and sharing inappropriate contents.
Add a password to your meeting
Meeting password has been enabled by default. Make sure you have enabled password setting for your meeting. While scheduling a meeting, you can check whether the Require Meeting Password option is selected under Meeting Options. Please do not uncheck this option or system will allow anyone to gain access to your meeting if they have your meeting ID.
Do not click on strange links in Zoom chat
Always resist the urge to click the links from people you don’t know well or if you suspect that link is not safe.
Do manage screen sharing
Sharing privileges are set to “Host Only” by default. You can verify whether the setting of preventing participants from screen sharing is on, by using the host controls at the bottom of your Zoom window and clicking the arrow next to Share Screen button and then Advanced Sharing Options. Under “Who can share?” choose “Only Host” and close the window.
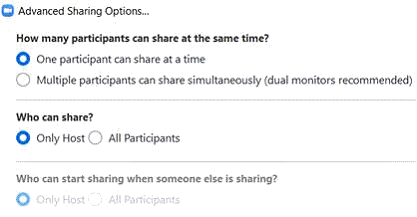
Do manage annotation
You and the attendees can mark-up contents together using annotations feature during screen sharing. If you do not need this, you should disable participant annotation in the screen sharing controls to prevent participants from annotating on a shared screen and disrupting your meeting or class. You can click More in the screen share controls at the top, select “Disable Attendee annotation“.
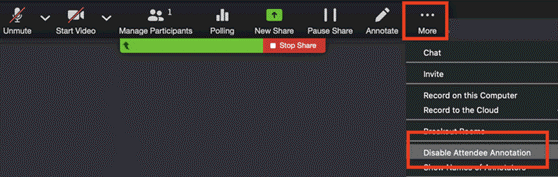
Disable private chat
System allows each participant to send messages to each other privately during the meeting. You can restrict the in-meeting chat so as to prevent anyone from sending messages privately to other participants in a meeting or class. At the bottom of the in-meeting Zoom Chat window, click More, and then choose an option for “Allow attendees to chat with” such as No one, Host only or Everyone publicly.
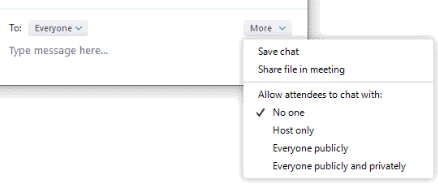
Manage the meeting with new Security Toolbar Icon
The meeting host will now have a “Security” button in their meeting controls, which exposes all of Zoom’s existing in-meeting security controls in one place. It includes some suggested options mentioned above.
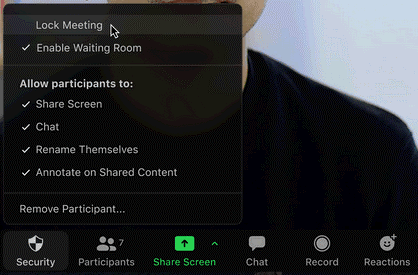
Manage your participants
Click mute
The host can mute all participants. This will keep participants’ microphones, chatter or typing silent. Participants can begin a dialogue only when he or she is unmuted by host. You can enable or disable these options at the bottom of the participants list.
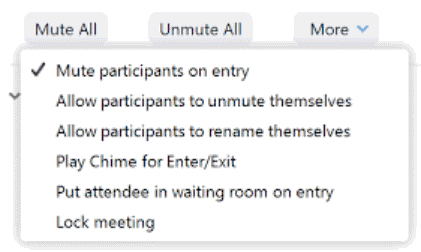
Enable waiting room
Waiting Room feature in our user account is turned on by default. Only host can admit attendees in the waiting room into the live meeting, you can admit attendees one by one, or admit them all at once. It is to ensure that the meetings or classes are attended by the intended students or participants only.
How to admit participants?
http://click.zoom.us/e/84442/rY6gamqx5UA/bjntw5/1481245650?h=on10TqA6mVQdsHQhbwGBGcauRU6hqmbiA8TM-UHStvE
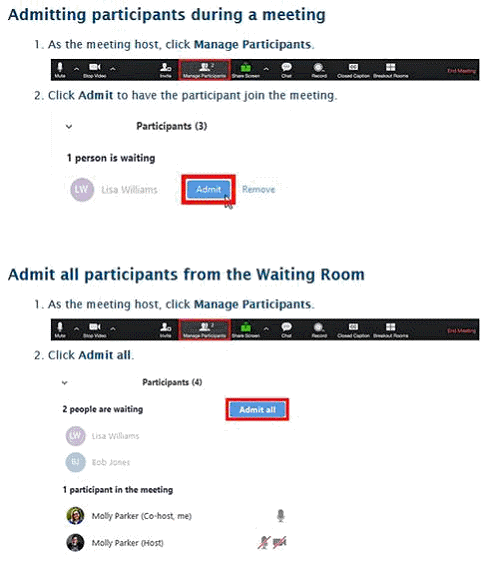
Remove unwanted participants
In participants menu, you can mouse over a participant’s name, and several options will appear, including Remove that can allow you to kick someone out of the meeting.
Don’t upload your recording without access control
Many Zoom videos were found on Internet because some users uploaded their recorded videos to YouTube, Vimeo, and unprotected public cloud service such as Amazon S3.
Video Guide for Zoom Security
- Zoom meeting security toolbar icon for host
- 5 ways to protect your Zoom meetings from hackers (reference: HKAPA)
Related Bulletins
ICTO has issued bulletins to staff and students for best practices of using Zoom and fine tunes certain default features for security enhancements
For Staff
For Student
Other Useful Reference (CTLE Webpage)
- How to Use Zoom for Online Classes
- Can I conduct online classes with a basic Zoom account?
- Best Practices for Supporting Teaching and Learning Online:
Two Advanced Features in Zoom – Chat Transcripts and Reports from Polls
Learn More and Get Help with Zoom
If you need any help on getting started or using Zoom, you may:
- Visit ICTO website
- Find FAQ on ICTO Knowledge Base
- Contact our Help Desk
-
