As announced earlier, ICTO has enabled the Email Archive Service for all staff mailboxes in February, 2017 to facilitate the effective use of email service and email storage.
If an email is older than 1 year, it will be automatically moved to your personal Email Archive. You are able to access the archived emails from Email Archive in Outlook or Outlook Webmail (OWA) in the same way you access your emails in regular mailbox. In addition, you can search emails in both email archive and regular mailbox.
Location of Outlook Archive
Email Archive will be shown in the bottom of your folder pane:
Within Outlook 2013, it will appear as Online Archive – username@umac.mo
Within Outlook Webmail (OWA), it will appear as In-Place Archive – username.
The folder structure of the email archive is the same as that of your regular mailbox.
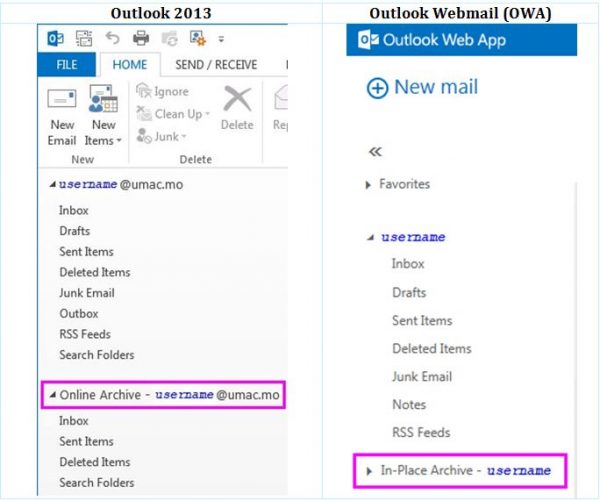
Open and Search Archived Emails
You can directly open Online Archive mailbox in the folder pane and look for your emails as usual. You can also use the Instant Search pane to search your archived email by the following quick steps.
- Click the Search box and type the search keyword(s) you are looking for.

- Select the search scope: All Mailboxes.
When you search using All Mailboxes, messages from both your regular mailbox and your Online Archive will be retrieved.
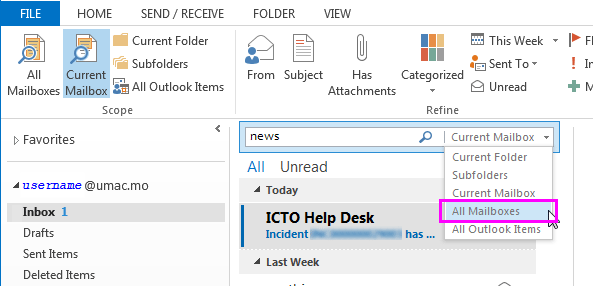 Move Email Items into Email Archive
Move Email Items into Email Archive
The default policy for automatic archiving of emails will be 1 year. However, you can override this default setting and assign different archive policy (30 days, 90 days or 6 months) for archiving individual emails or folders. In addition, you can manually move individual emails or folders into the Online Archive.Assign an Archive Policy
-
- Right click the emails which you would like to assign the archive policy.
- Choose Assign Policy and select the Archive Policy:
– 30 days/
– 90 days/
– 6 months/
– Use Folder Policy (it will apply the default policy, 1 year).
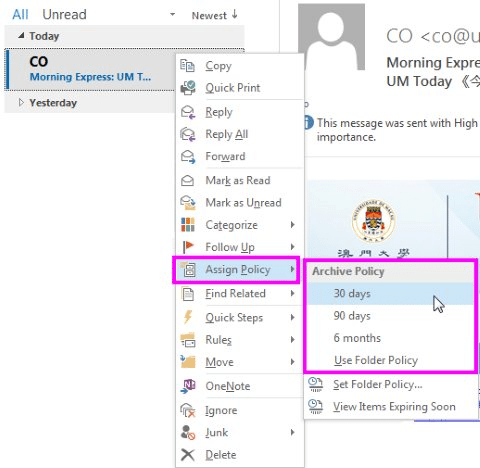
- If the email is assigned with the archive policy, the archive date will be displayed in the email. When the archive date is reached, email will be archived during the next archive schedule.
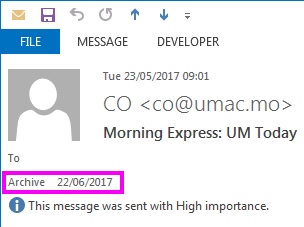
-
Manually move emails to a folder in your Online Archive
- Select the emails you want to archive.
- In the Home tab, click the Move button and choose Other Folder.
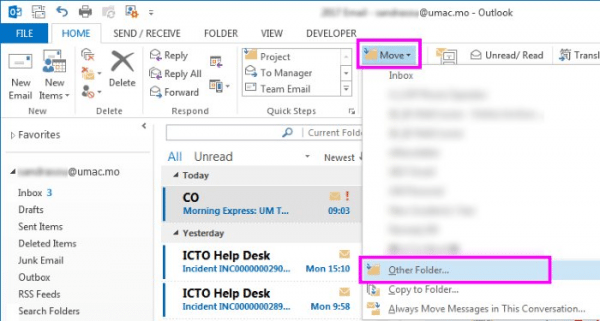
- Scroll to the bottom of the folder list, click the arrow next to Online Archive – username@umac.mo to expand the folder. Choose the folder you want to move the email to.
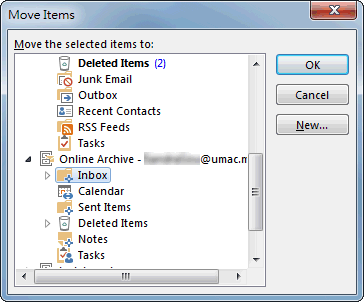
- Click OK.
For more information, please refer to ICTO Knowledge Base.
– How can I search my emails in Outlook 2013?
– How can I search my emails in OWA?
– How can I archive my emails manually in Outlook 2013?
– How can I archive my emails manually in OWA?
