Zoom is an online video conferencing service provided at the University. It enables our staff and students to have high-quality face to face and interactive meeting with their remote partners. It provides you with new teaching and learning experience through video conference, audio conference and screen-sharing tools.

Since the launch of the service, about 700 meetings has been carried out and more than 2,800 users have either organized or joined in various online meetings and teaching activities via Zoom. We have received a lot of positive feedback.
You can use a desktop, laptop computer (Windows & Mac OSX) or other mobile devices (iOS & Android) to join a meeting. You can also invite non-UM member to participate in your Zoom sessions. The only equipment needed to connect Zoom is a computer, mobile or tablet with camera and microphone.
Zoom is ideal for online classes, meetings, interviews, oral defense, webinar and other special events.
Highlighted Features
- Online Meetings for up to 100 participants
- Invite participant to join meeting by URL(link), no login account is required for participant
- Provide telephone dial-out feature that allows host to invite others’ phone to join the meeting
- Schedule the online meeting with Microsoft Outlook client
- Group / private chat
- Screen Sharing – Share your desktop, web pages, documents, photos, videos, or specific application windows with annotated features for presentation and increase the interaction needs of the meeting.
- Raise Hand Feature – If you want to ask questions, the host can perceive the attendees’ needs.
- Recording – Record the meeting including session content, video and audio
- Waiting room – It’s helpful to arrange the online interview as you can control when a participant joins the meeting.
- Webinar Live Streaming to Facebook or YouTube
- Video Filters – retouch your video with soft focus
- Pop Up to Join Meeting from Browser if Zoom Client Cannot Be Used (limited features)
- Clock/Timer Available in Meetings/Webinar
(To avoid violation of the Personal Data Protection Law, if you are going to record the session during the Zoom meeting, please have the consent of the participants first)
Zoom Accounts
All UM Staff and Students can get a Zoom basic account on ICTO Account Information Page at https://account.icto.umac.mo. You can login your Zoom basic account with your UMPASS ID and password.
ICTO also provides various accounts to cope with different needs, please see the table below.
| TYPES OF ACCOUNT | TARGET USERS | PURPOSE | MEETING DURATION | STEP(S) TO USE |
| Basic Account | All UM staff and students | One to one, or multi-parties online meeting | One to one meeting: Unlimited
Multi-parties meeting: Up to 40 mins |
Read and agree with the user agreement of Zoom Cloud-Based Web Conference Service on ICTO Account Information Page, then use your UMPASS (PC LAN User ID and password) to login with SSO method |
| T & L Account (Teaching and Learning Account) | Academic staff and teaching assistants | Teaching and learning activities | Unlimited | Please view the page: https://ctle.umac.mo/resources/zoom/ |
| Faculty Account | Academic units | – Online PhD oral defense – Online PhD or Master student recruitment – Online academic staff recruitment |
Unlimited | Please contact your Faculty staff to schedule a meeting Contact point: DeptIDzoom@umac.mo DeptID = your faculty ID e.g. fahzoom@umac.mo |
| Residential College Account | Residential college | Academic and student activities | Unlimited | Please contact your Residential College staff to schedule a meeting Contact point: DeptIDzoom@umac.mo DeptID = your college ID e.g. mcmczoom@umac.mo |
| Webinar Account | All UM staff | Large video broadcast meeting or online meeting (Over 100 participants) | Unlimited | Please contact ICTO to schedule a meeting |
All accounts allow up to 100 participants to join a video conference at the same time. For sessions of over 100 participants you can request a Webinar account.
Get Started with Zoom
1. Download Zoom Client
Go to https://zoom.us/download and click Download to install the Zoom client for Windows or Mac.
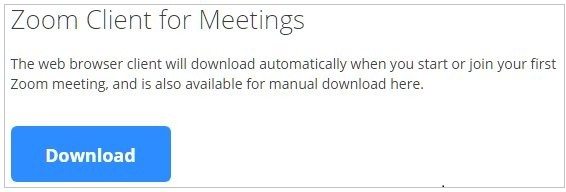
For Android, please visit Google Play to download the Zoom application.
For iOS, please visit the Apple App Store to download the Zoom application.
2. Join, Host, Schedule Meeting or Record a Meeting, Screen Sharing and Remote Control
Please view the User Guide of Zoom Cloud-based Web Conference Services
Learn more and Getting help with Zoom
If you need any help on getting started or using Zoom, you may:
- visit ICTO website
- find FAQ on ICTO Knowledge Base
- contact our Help Desk


