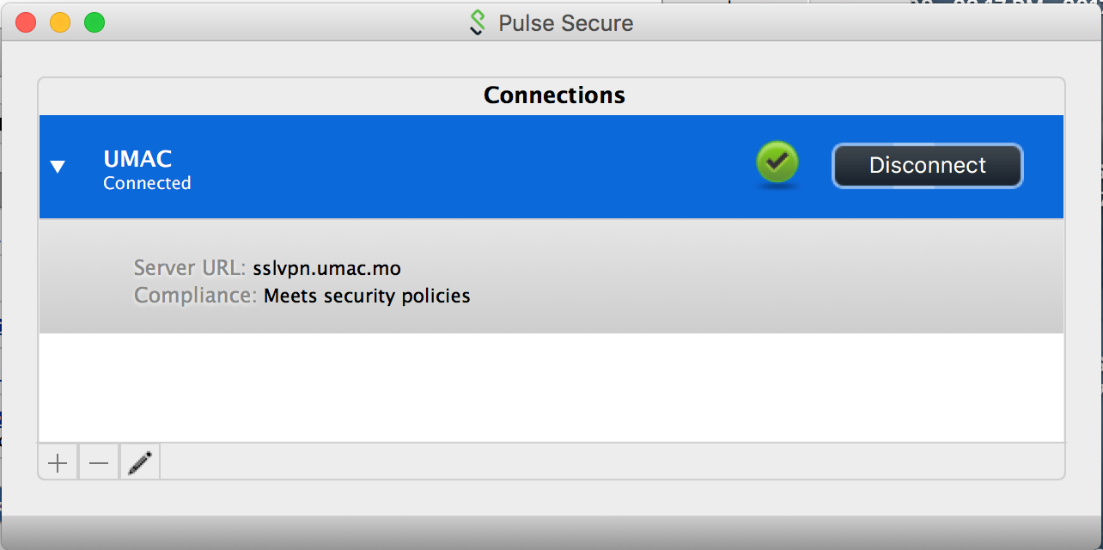If you are a Mac user, you need to know your identity – UMPASS for authenticating yourself to the University IT services, you need to know how to get connected to the University campus network through either wireless or wired network, you need to know how to access your university email account (on Microsoft Exchange), you need to know how to access the departmental database (on ShareDM), you need to know how to share data with Windows users, you need to know how to print files to the department network printers, you need to know how to access UM intranet resources with SSLVPN when you are outside campus.
For the convenience of Mac users, ICTO has prepared guidelines for the Apple Mac users to access University IT services and resources. These guidelines provide steps to connect Apple Mac to the various services and applications provided by ICTO.
UMPASS is universal login credential for accessing various services and applications you use every day. Mac users can use their web browser to access UM resources or applications after login to UMPASS.
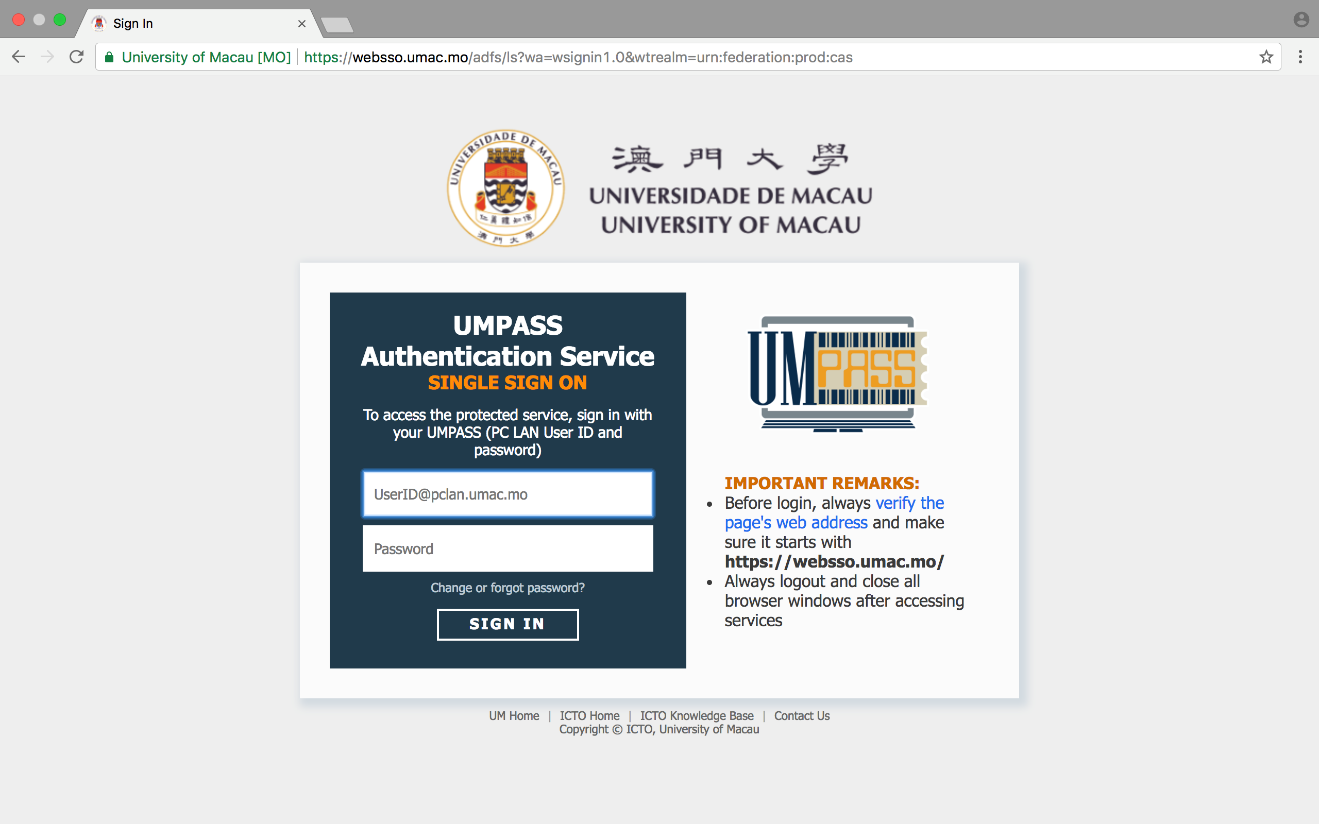
Wireless Network
UM wireless network mainly covers classrooms, offices, canteens, hostels, indoor common areas and some outdoor squares. For connecting to UM wireless network with Mac, you can follow the steps:
1. At the Mac, click the Wi-Fi icon and then select “UM_SECURED_WLAN”.
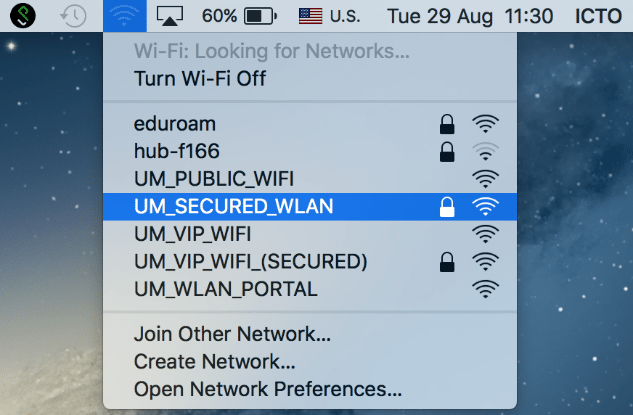
2. After selecting “UM_SECURED_WLAN”, enter your UMPASS ID (your user ID) and password. Click Join.
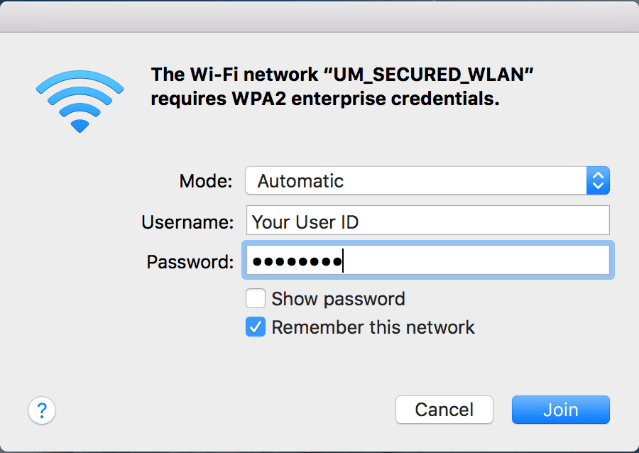
3. If you are prompted to accept a certificate installation, select “Yes” to connect to UM_SECURED_WLAN.
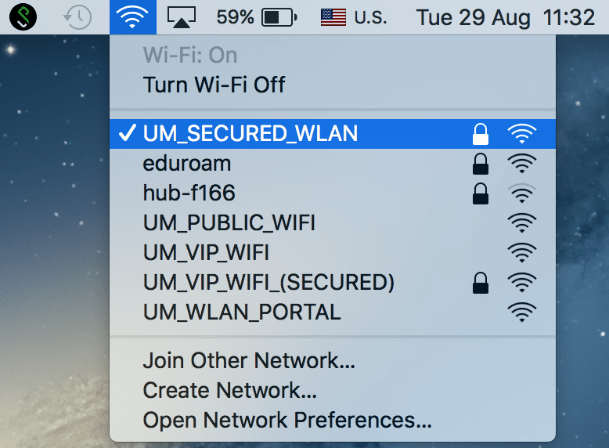
Wired Network
UM wired network is available across the campus at offices, laboratories, student living areas. To get connected, you need to login with UMPASS ID and password at your Mac. Once connected, you can access the University’s network based resources and services. The configuration guide is linked here.
Configuration Guide ——->How to connect UM Wired network in Mac OS 10.7 (or higher version)?
ShareDM allows department to set up websites for staff to manage their documents. Mac users can use their web browser on Mac to access ShareDM.
The steps are:
1. At your Mac web browser, access the link https://docs.umac.mo/SitePages/Site%20Map.aspx
2. Login with your UMPASS ID and password.
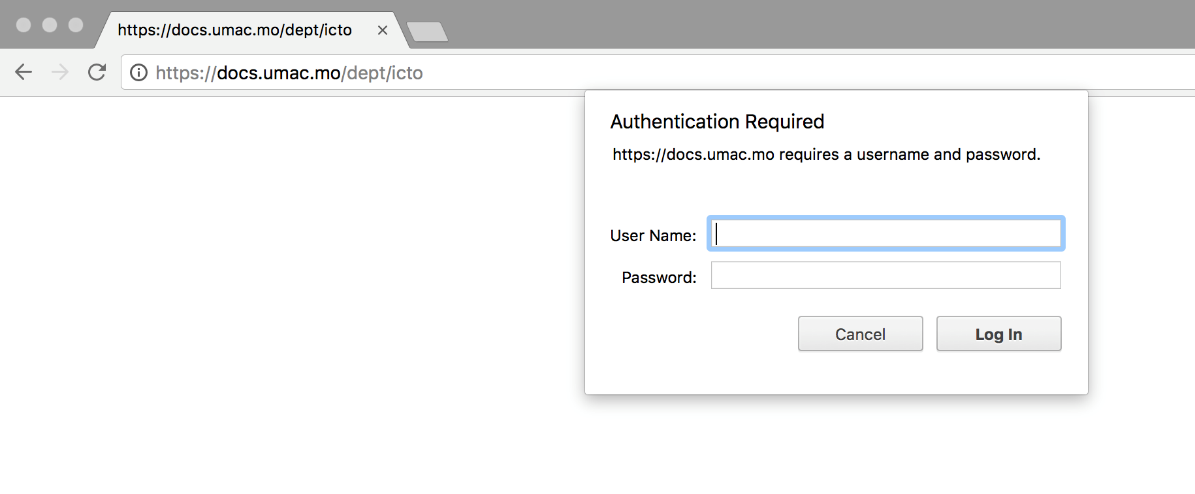 3. Then, you may find the documents you are looking for on the websites. For detailed instruction of ShareDM, please read https://docs.umac.mo/SitePages/Introduction.aspx
3. Then, you may find the documents you are looking for on the websites. For detailed instruction of ShareDM, please read https://docs.umac.mo/SitePages/Introduction.aspx
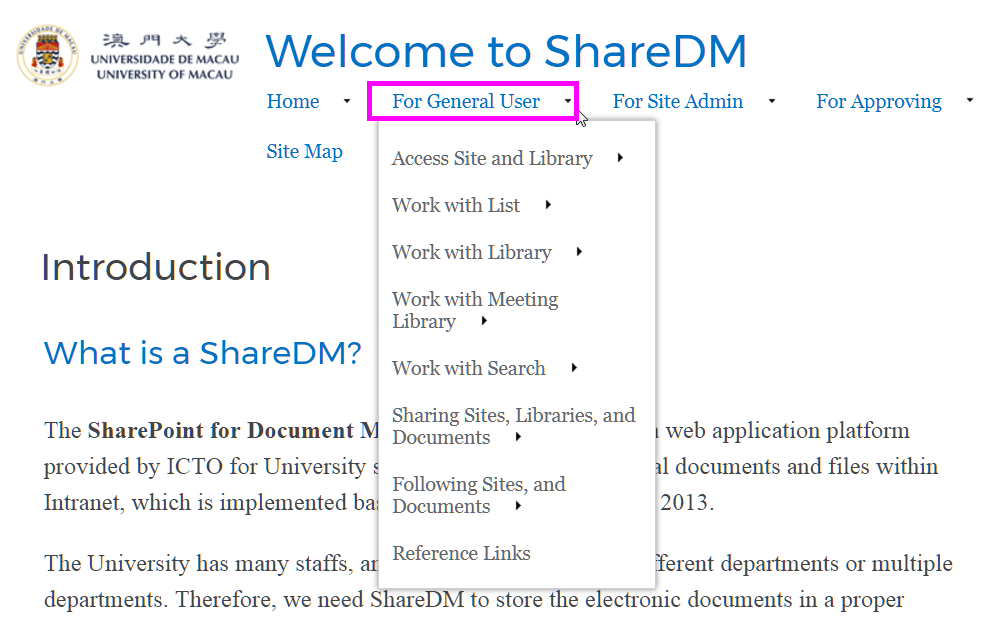
Outlook Client
Configuration Guide ——-> How to configure Outlook 2011 on Mac to access UM Staff Email?
*If your Mac is not installed with Outlook or Microsoft Office, UM staff can download the Microsoft Office 365 ProPlus for free after registering Office 365 ProPlus account on ICTO Account Information Page. Once registration is completed, you can login to Office 365 to download and install Office 365 ProPlus. For detail, please refer to ICTO website.
Outlook Webmail
Mac users can use web browser to access outlook webmail via https://webmail.umac.mo/
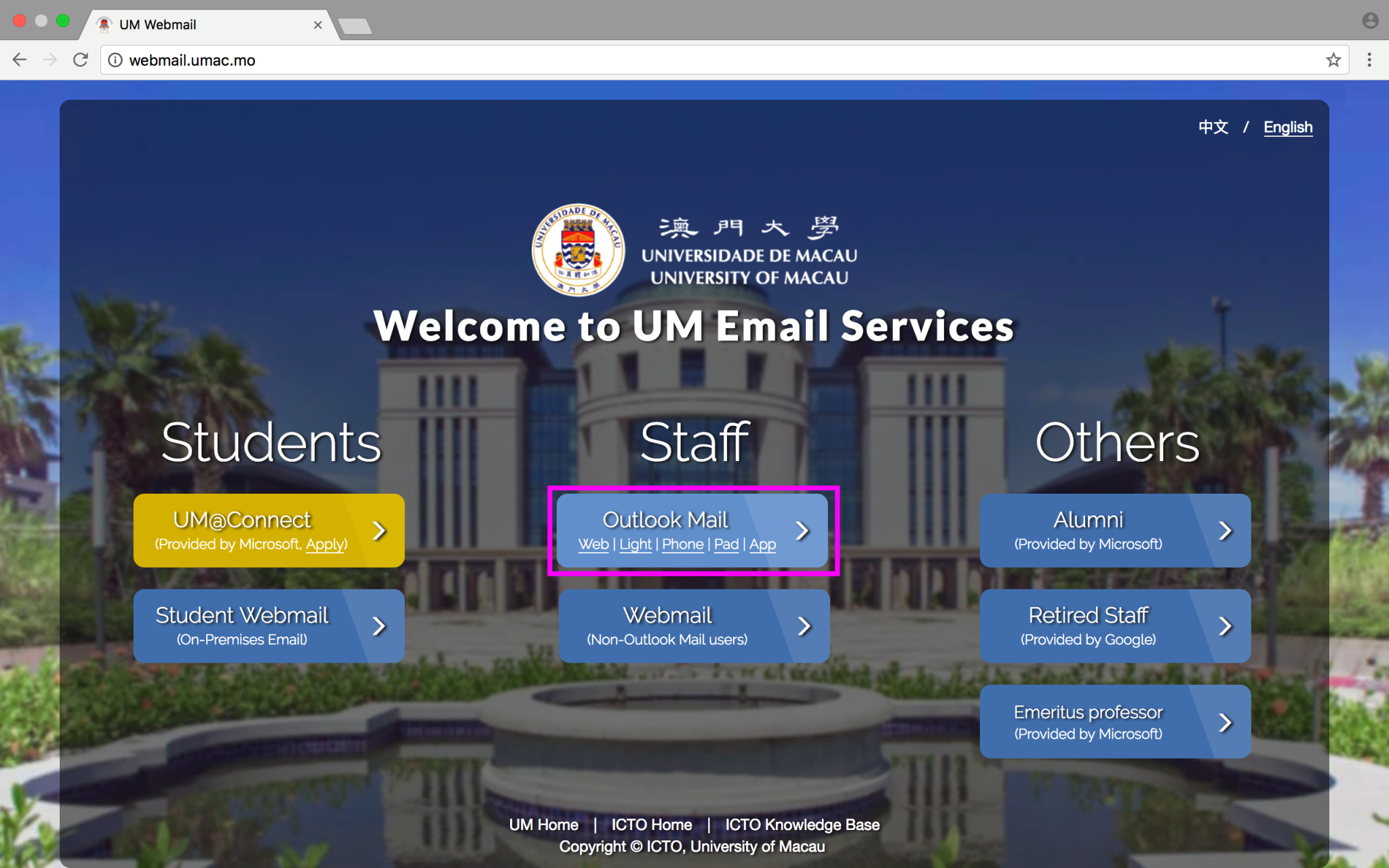
Mac users can share data with Windows users using the Shared Drive N. For the instruction on mapping N drive on Mac, see the following steps:
1. From the Mac OS X Finder, press “Command” + “K” to bring up the Connect to Server window. Enter the path of N drive “smb://pcshare/share” and click “Connect”.
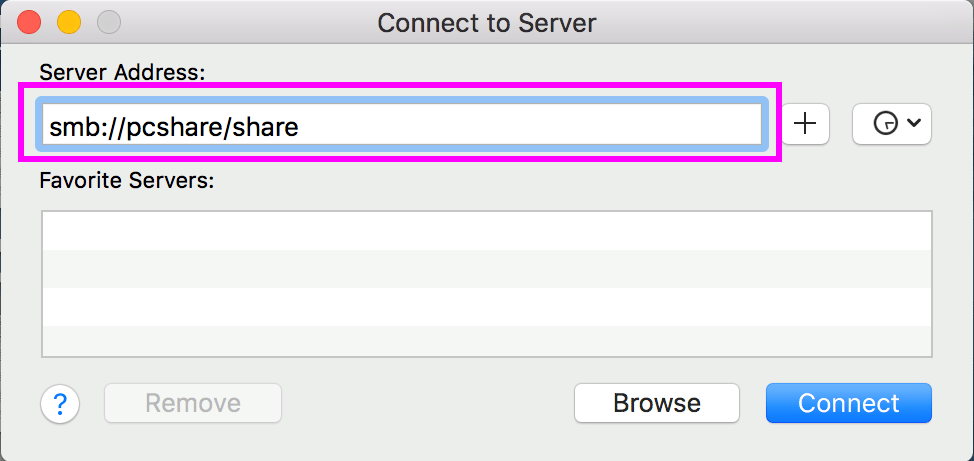
2. Press Connect to continue.
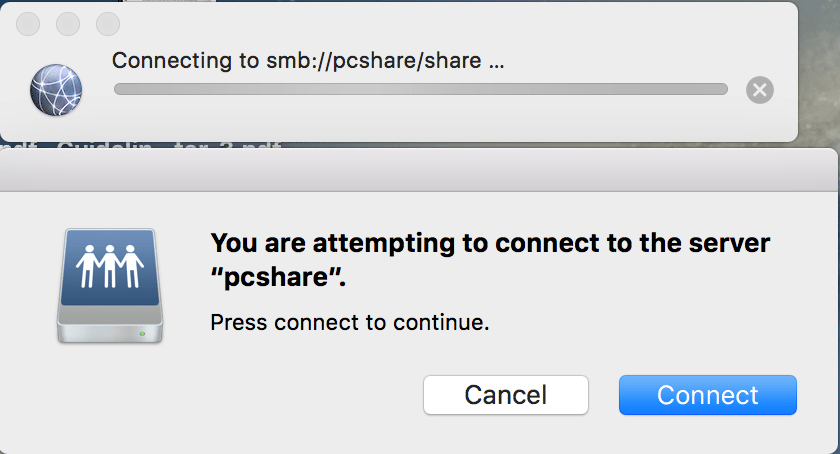
3. Enter your UMPASS ID (Your User ID) and password and click “Connect” to mount the network drive.
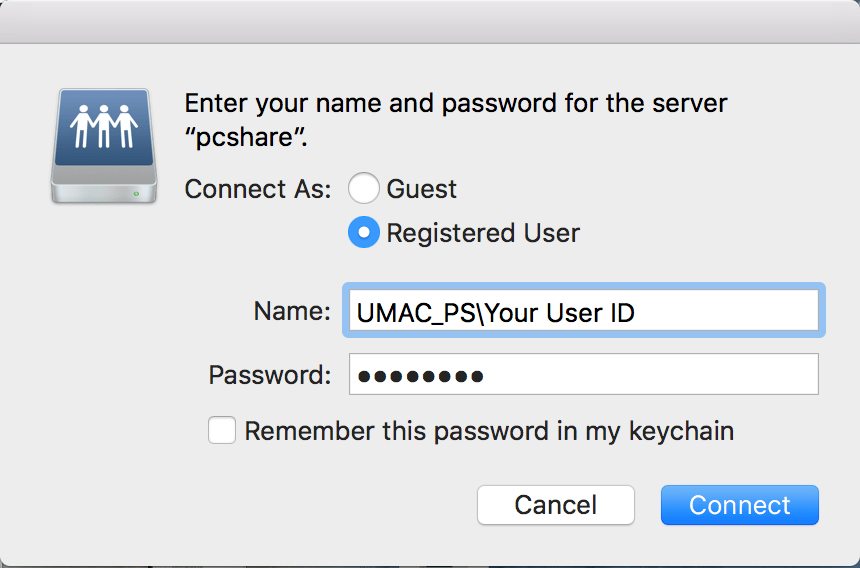 4. The N drive will now appear on your desktop and in the Finder window sidebar.
4. The N drive will now appear on your desktop and in the Finder window sidebar.
Staff can connect their Mac to the department network printers. Before setting up the print queue, please mark down the print queue name of the network printer you would like to connect and then follow the configuration guide linked below to configure your Mac.

Configuration Guide ——-> How to connect staff network printer in Mac OS?
SSL VPN enables you to access the UM Intranet resources from Internet with web browsers or a SSL VPN client in a secure way. Mac users can login SSL VPN by using Web Browser or SSL VPN Client.
With Web Browser
To login, please access https://sslvpn.umac.mo/ and login with your UMPASS (PC LAN User ID and password).
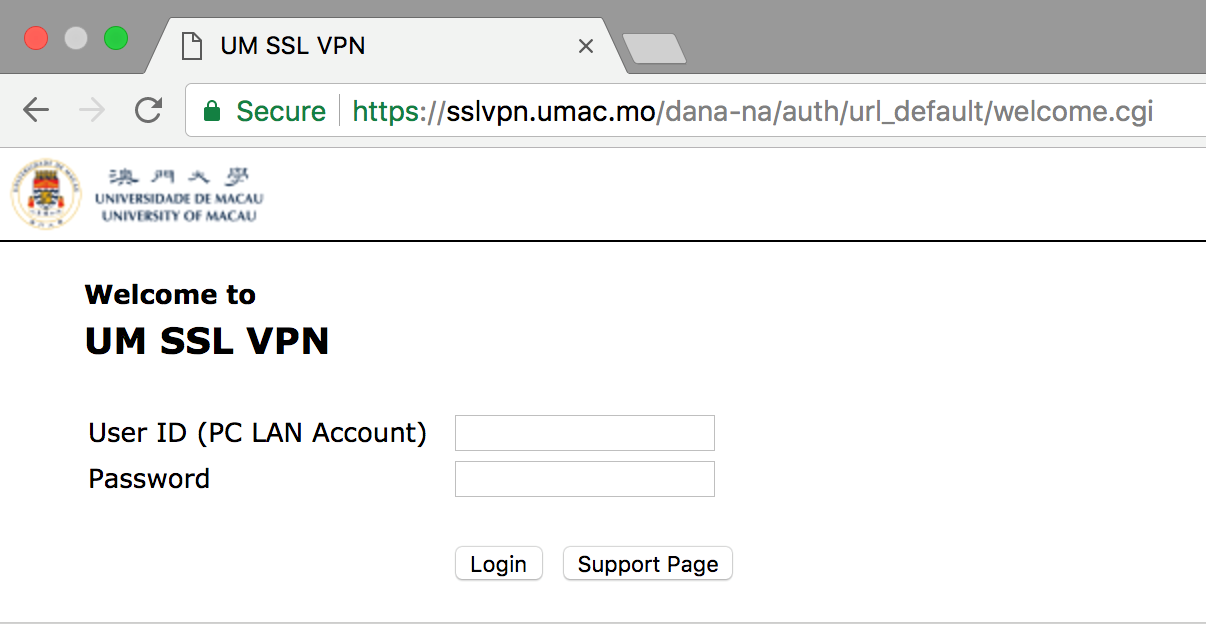
With SSL VPN Client
For intranet resource (i.e. authorized application only accessible via intranet) that cannot be accessed through web browser, you may install the SSL VPN Clients.
1. Login your UMPASS ID and password to https://sslvpn.umac.mo/
2. Click the “Start” icon in the right hand side of Client Application Sessions tool bar to start Pulse Secure

If any problem occurs during installation, you can also download and install the client manually:
| Supported Platform | VPN Clients |
| Mac OS X 10.8, 10.9, 10.10 , 10.11 | “Pulse Secure Installer – Mac OS X” (Version: 5.2.2 for Mac OS X 10.8.x ~ 10.11.x) “Pulse Secure Installer – Mac OS X” (Version: 5.2.5 for Mac OS X 10.12.x or above) “Pulse Secure Installer – Mac OS X” (Version: 5.2.6 other new coming Mac OS X) |
3. Press “Open” to continue.
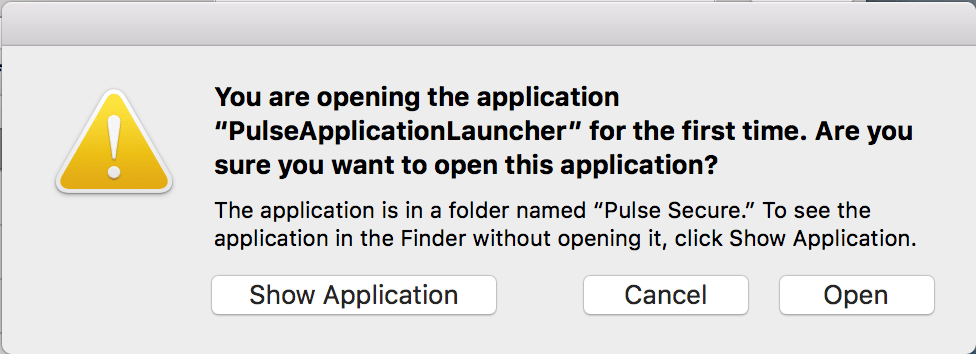
4. Upon completion of installation, connection of UMAC will automatically setup and connected to sslvpn.umac.mo